Frequently Asked Questions
Depending on your premium plan structure, there are several ways you can go into overage. We explain in more detail what happens with your account if you go into overage here.
Even our FREE plans are eligible for support via tickets. Our premium plan users get support in two main ways. Learn more.
Text Tutorial
You can easily apply for Ads Marketplace and let us monetize your content, boost your revenue, and ensure a steady revenue stream.Video Tutotiral
Text Tutorial
Unfortunately, no. Doing that would go against YouTube’s Terms of Service. However, we do give our paid users an easy way to upload their YouTube videos to the Brid.TV platform. So if you migrate your YouTube content to Brid.TV, you can then monetize it to your heart’s content after uploading it to your website. NOTE: You must have your own website/domain to be able to monetize videos using Brid.TV.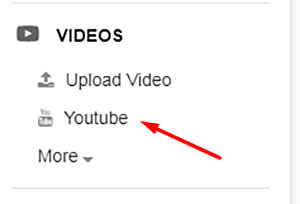
Video Tutotiral
Unfortunately, no. Our free plan was created as a means for users to get acquainted with our platform and what it offers. That way, they could see whether our services fit their needs. The video upload option is reserved only for our paid users who commonly have greater needs and use our premium features.
If you decide to subscribe to one of our paid plans, you can learn how to upload videos here.
Text Tutorial
First and foremost, to check whether the issue lies on our end or somewhere else, go to our Ad Tag Tester in the Brid.TV CMS and test your ad tag there.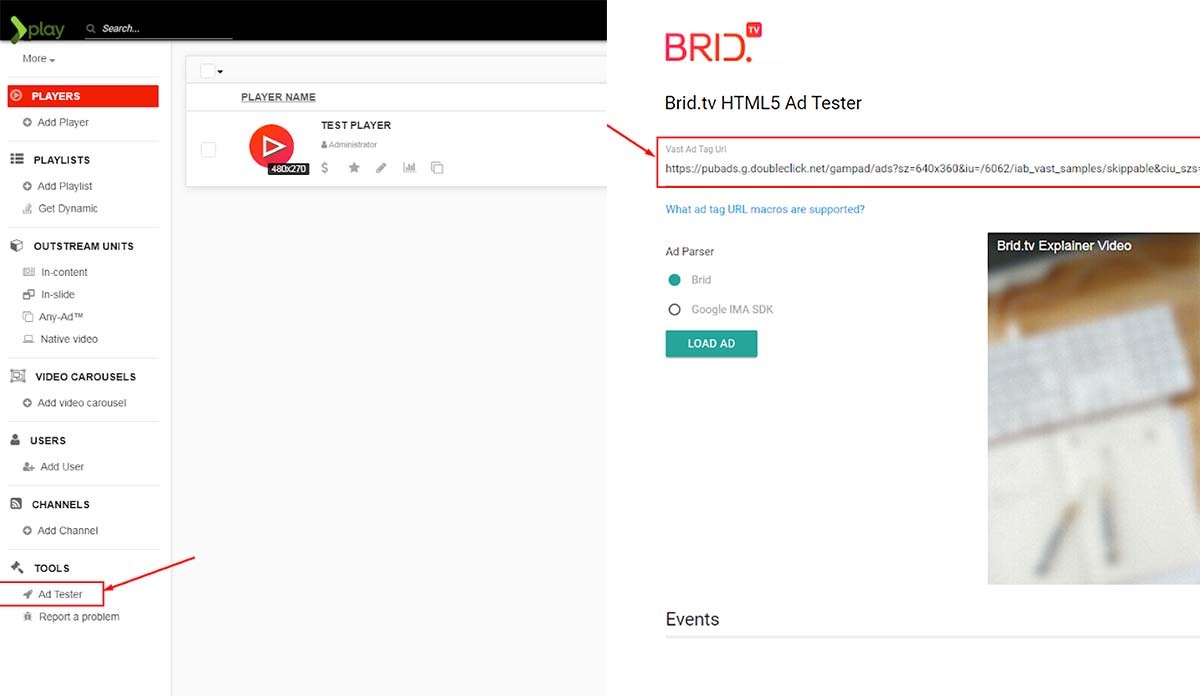
Video Tutotiral
Text Tutorial
First and foremost, to check whether the issue lies on our end or somewhere else, go to our Ad Tag Tester in the Brid.TV CMS and test your ad tag there.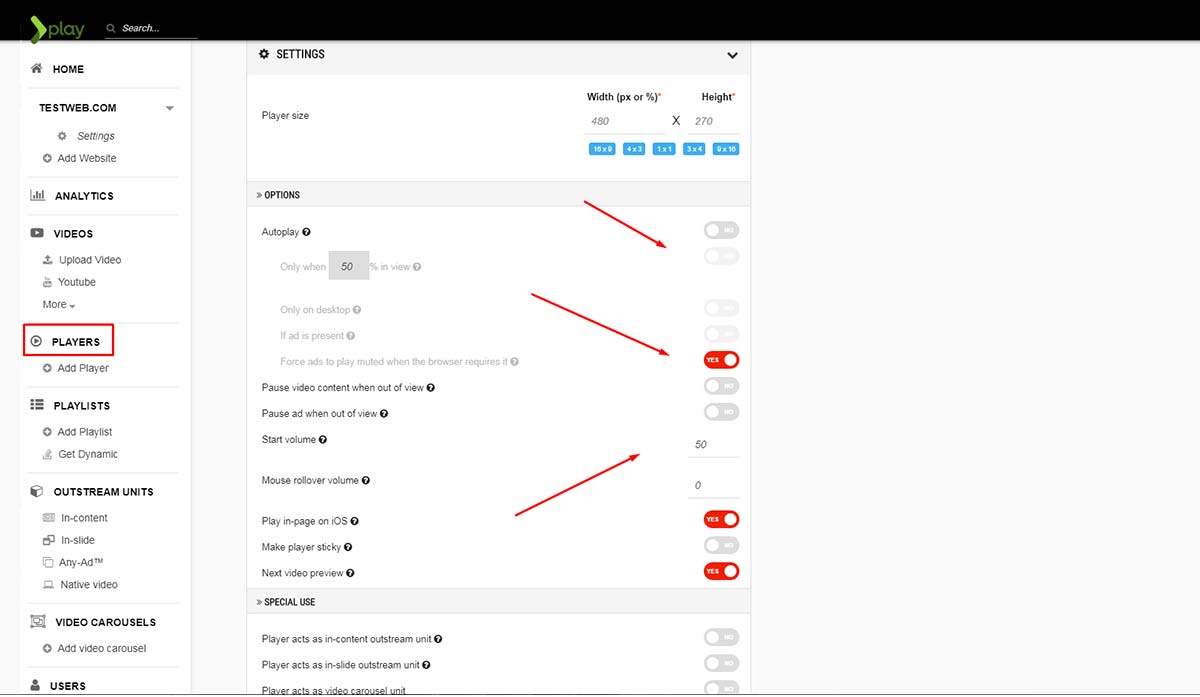
Video Tutotiral
Text Tutorial
You can set up an ad tag URL for video monetization by following these steps: 1. Go to Brid.TV CMS and select the player you wish to set up your ad tag URL on. You can add a new player if you wish before doing so.
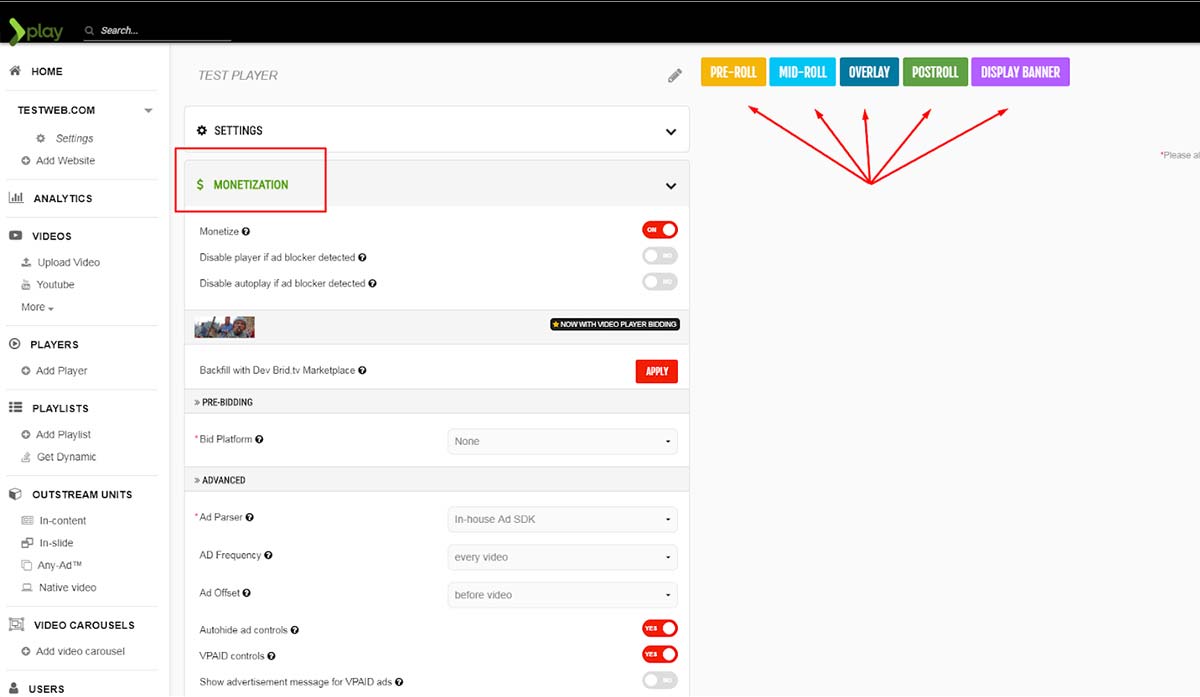
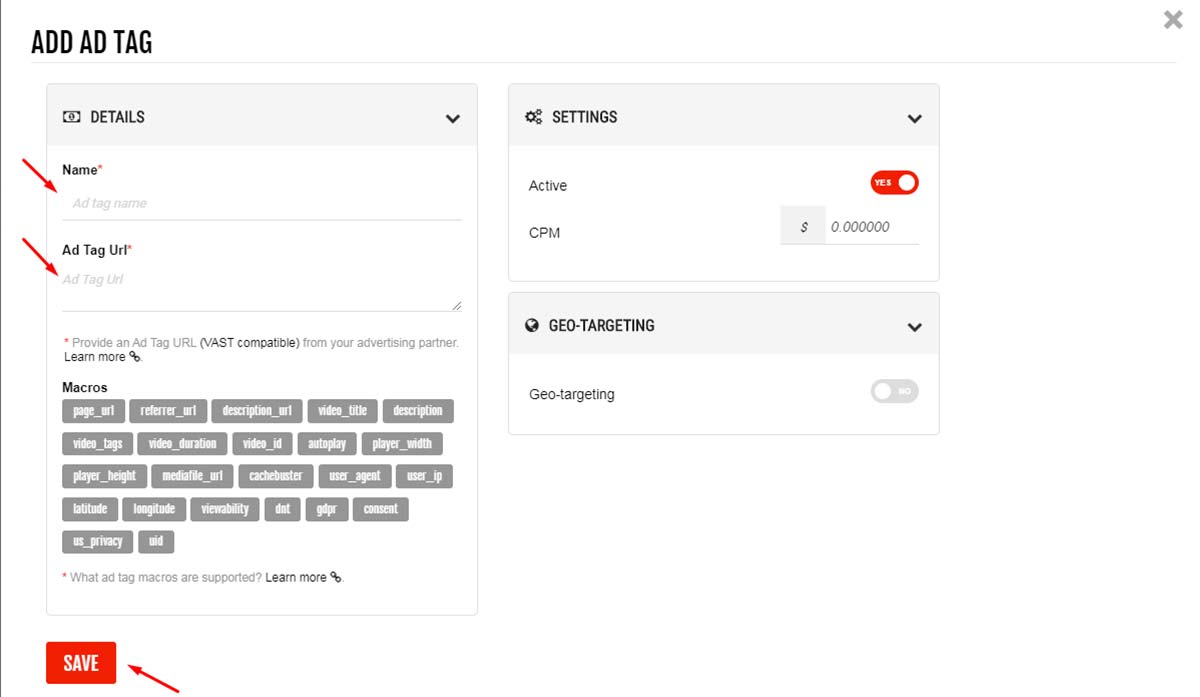
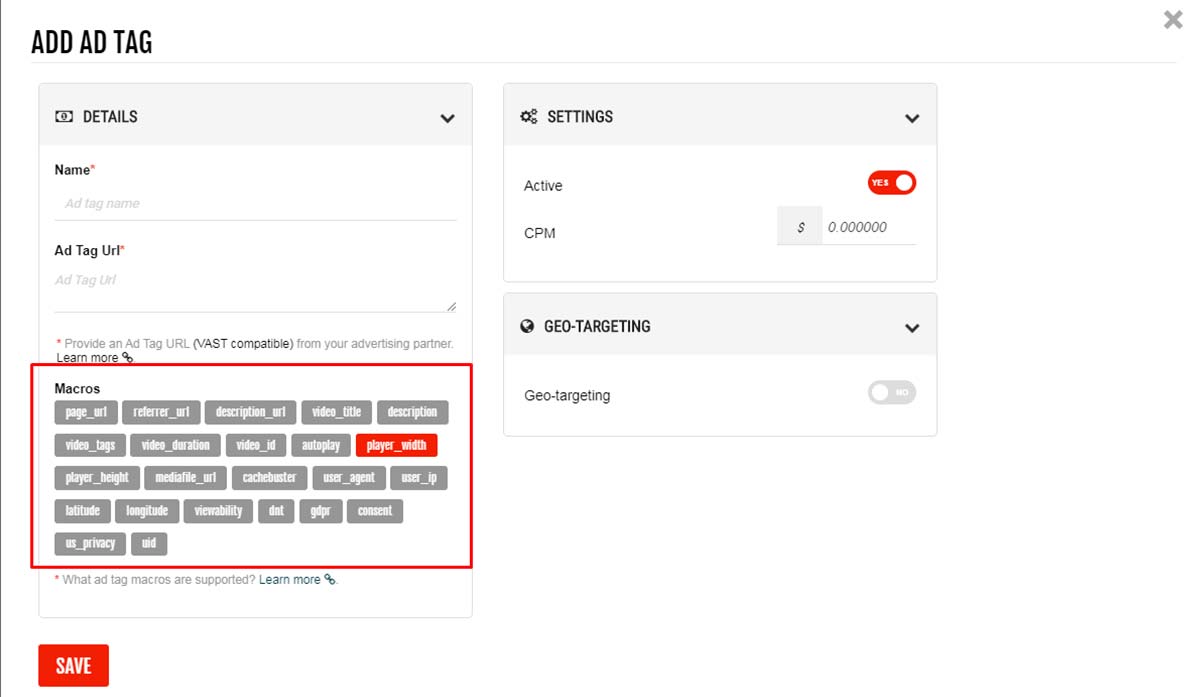
Video Tutotiral
After making any changes in the Brid.TV CMS, it might take up to 20 minutes for them to be applied on your website due to CDN propagation times. If the changes don’t appear on your website after 20–30 minutes, try clearing your browser’s cache. If you’ve followed these steps and the changes still don’t appear on your site, we encourage you to contact our technical support.
Text Tutorial
You can migrate your content to the Brid.TV platform by importing your videos via MRSS feeds from our platform’s CMS. First, add a website to your CMS, and then press the “add feed” button in the “Videos” tab.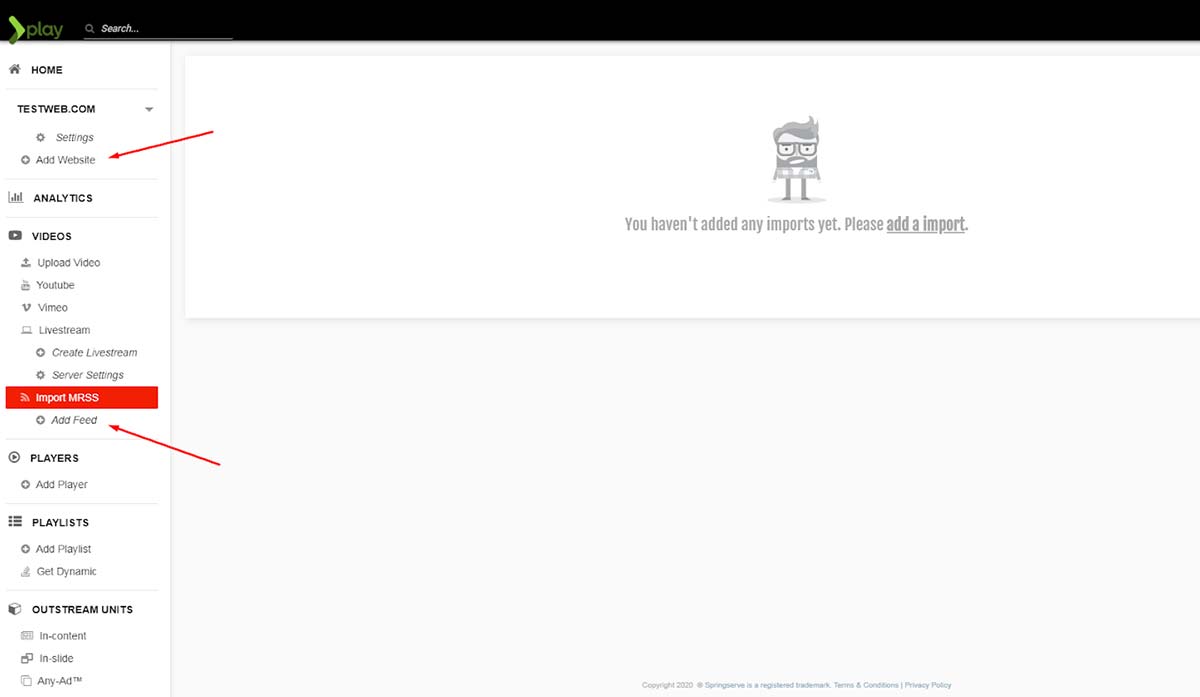
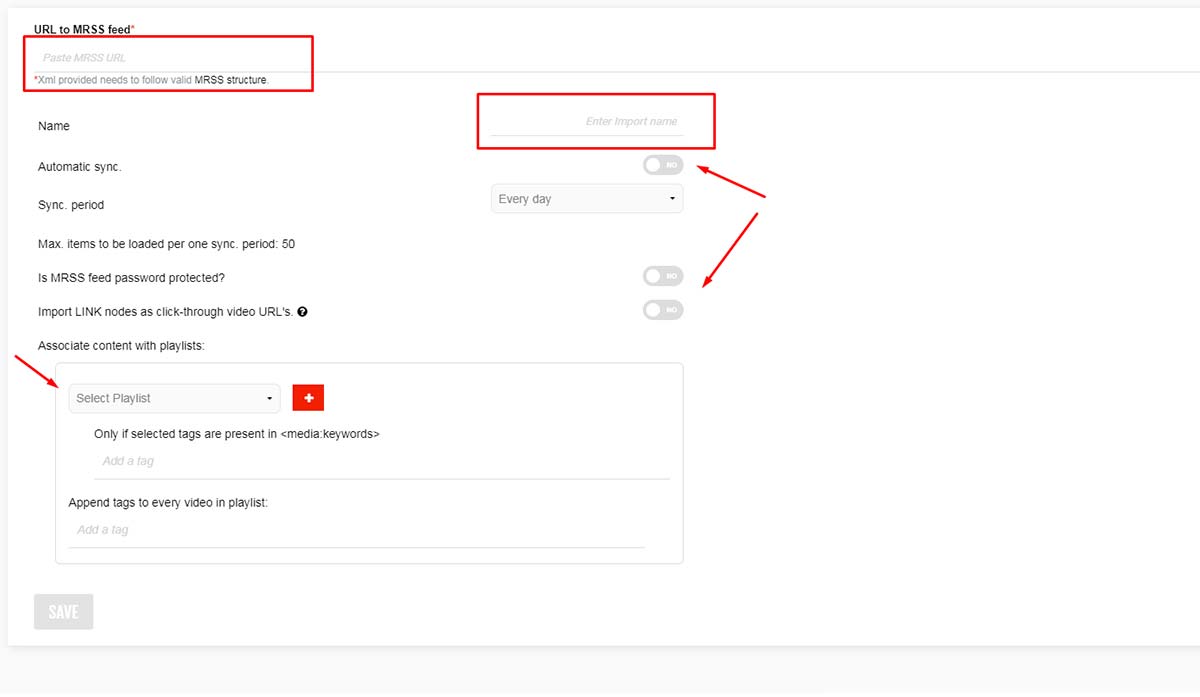
Video Tutotiral
Unfortunately, you cannot add your YouTube channel to Brid.TV because doing that would go against YouTube’s Terms of Service.
Text Tutorial
You can sign up to Brid.TV Ads Marketplace by filling in an application form through your Brid.TV CMS or by sending an email to trafficking@brid.tv. Feel free to contact us if you have any further questions or need help with anything! We will make sure to respond promptly.
Video Tutotiral
Text Tutorial
You can add Brid.TV’s backfill (Marketplace) to your account by following these steps:
1. Go to Brid.TV CMS and click on the “Apply” button.
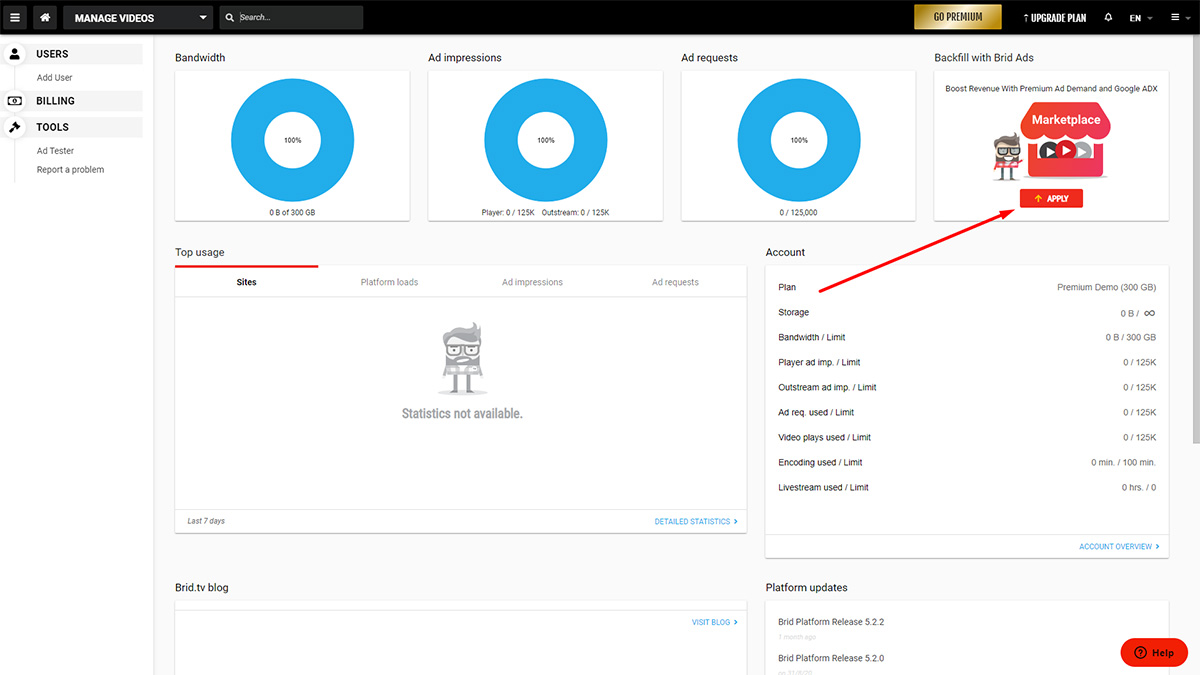
2. A pop-up menu will appear and you should follow the onscreen instructions. Firstly, agree to the Terms and Conditions by clicking “Next.”
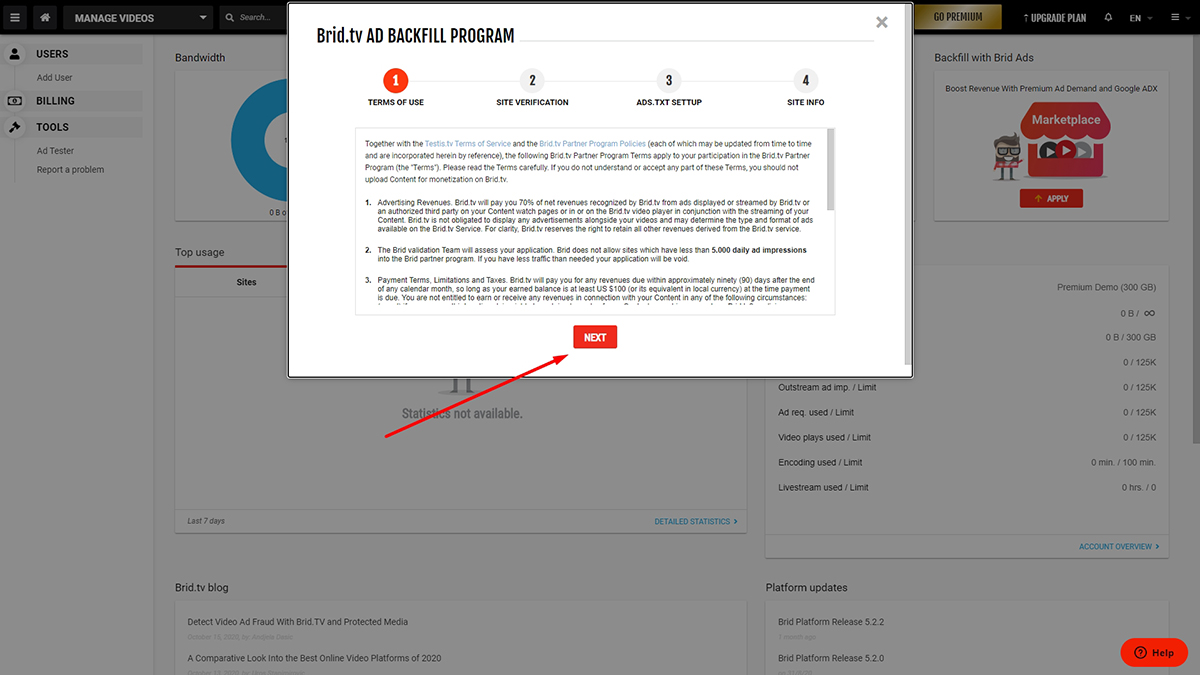
3. Wait for the system to verify your website. Once the process has finished, click on “Next.”
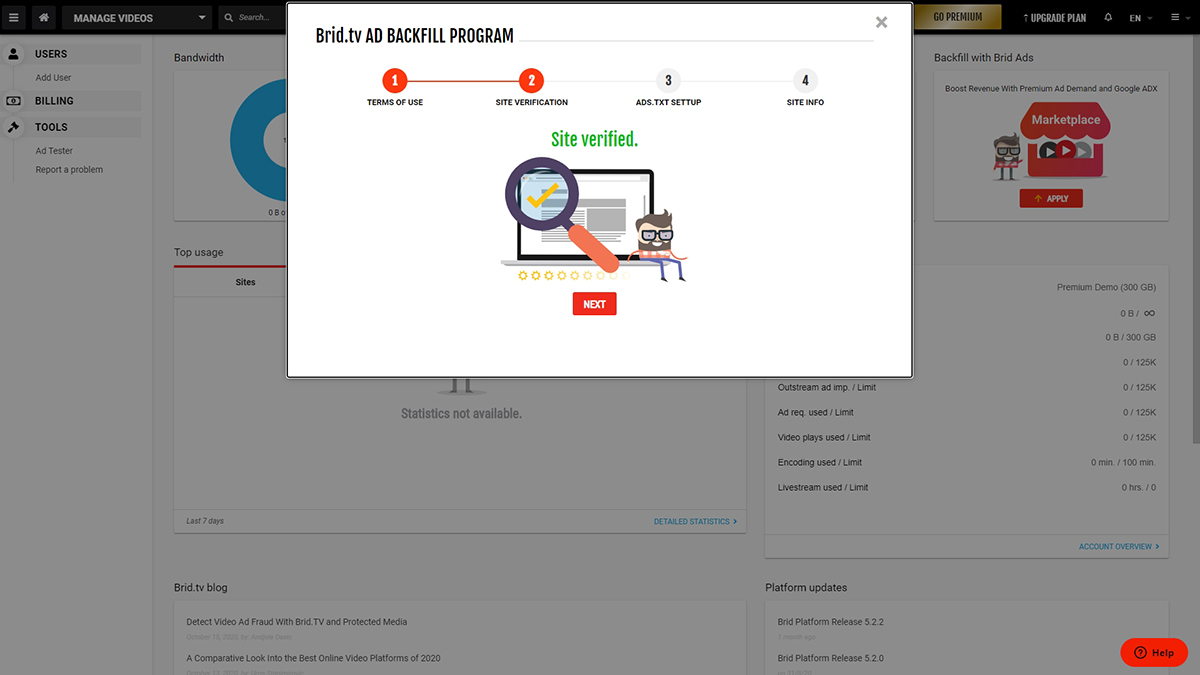
4. Copy/paste the ads.txt entries to the ads.txt file of your website. After you have done that, return to our CMS and press “Verify your ads.txt.”
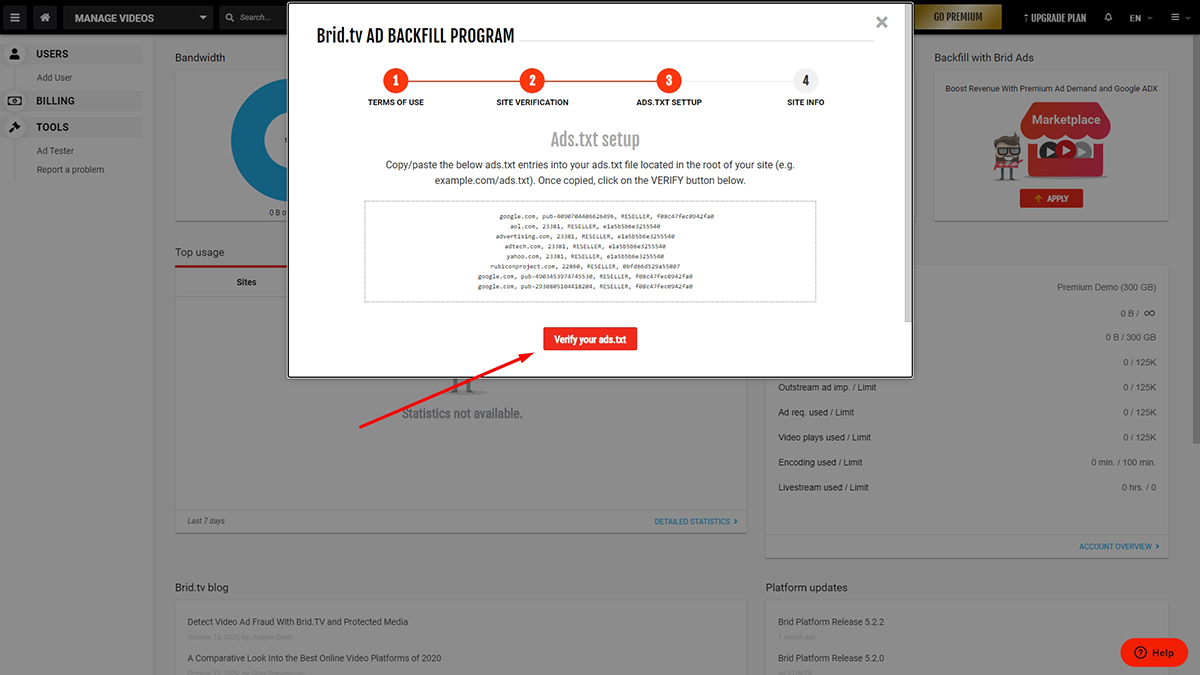
5. Move to the next step and fill in the necessary fields. Click “Submit” and the Ads Marketplace team will receive your request.
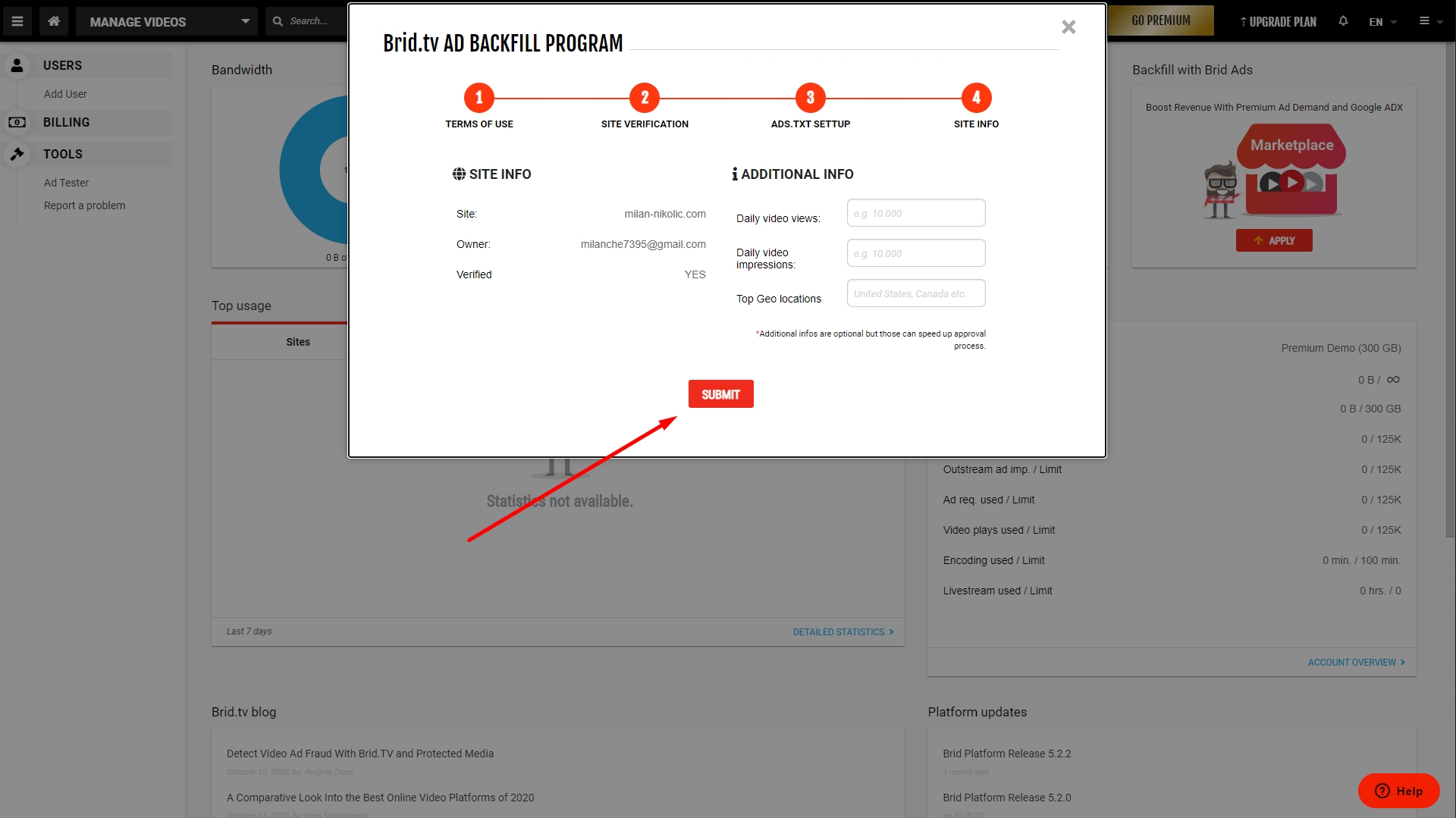
6. Our team will contact you to ask you to complete an ADX registration form. As soon as our demand partners approve your website, you can start to monetize via Ads Marketplace.
Video Tutotiral
Text Tutorial
You can properly set up your VAST/VPAID ad tag with macros from our CMS. Access the “Players” menu to view all players.
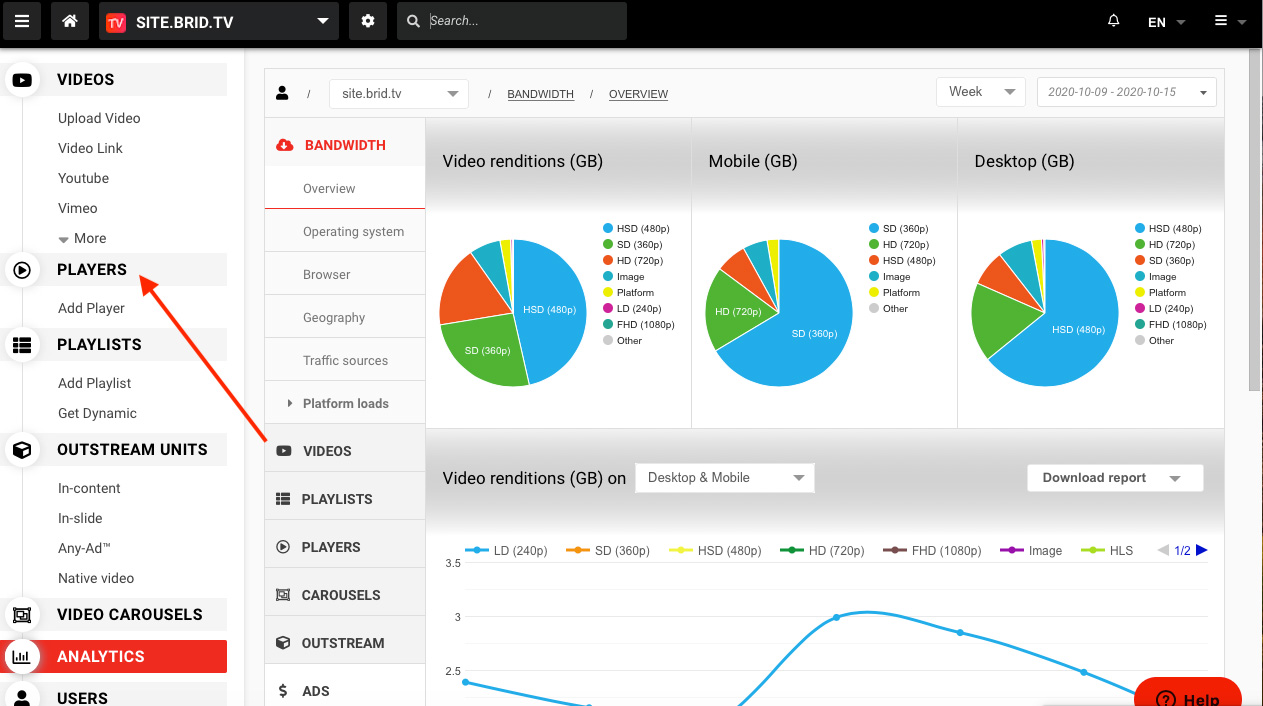
Then, select the player you want to set up your VAST/VPAID ad tag on. This will open a list of settings, but you should choose the “Monetization” option.
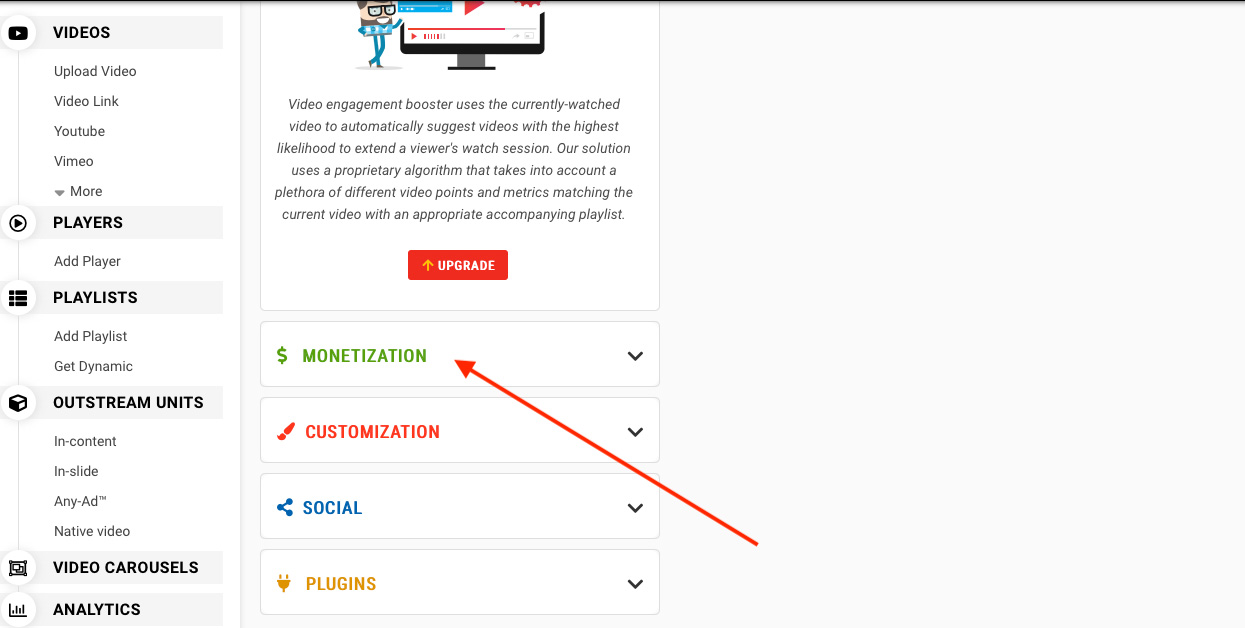
You will see all ad types at the top right corner of the screen. Select the one you want to start setting up the VAST/VPAID ad tag. Then, press the “ADD NEW AD TAG” option from the window.
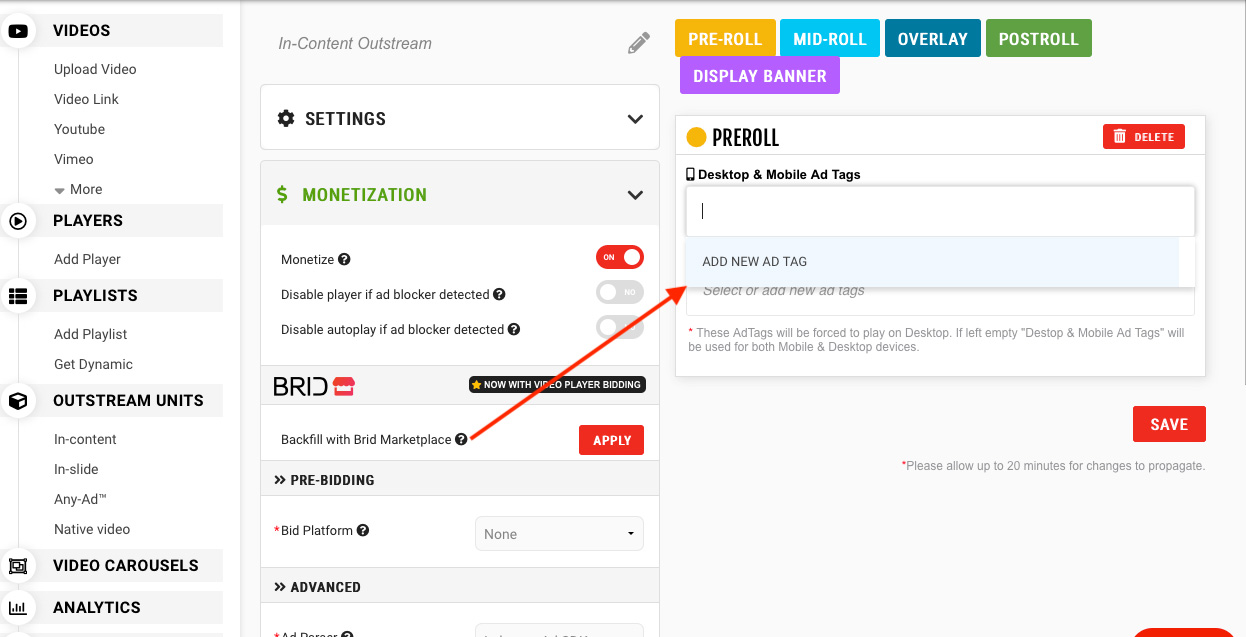
Name your ad tag, and paste your VAST/VPAID ad tag in the field. Go over the options and adjust them accordingly. Lastly, save the changes.
Video Tutotiral
Text Tutorial
Set up your Brid player with a pre-roll by going to our CMS.and clicking on the “Players”section.
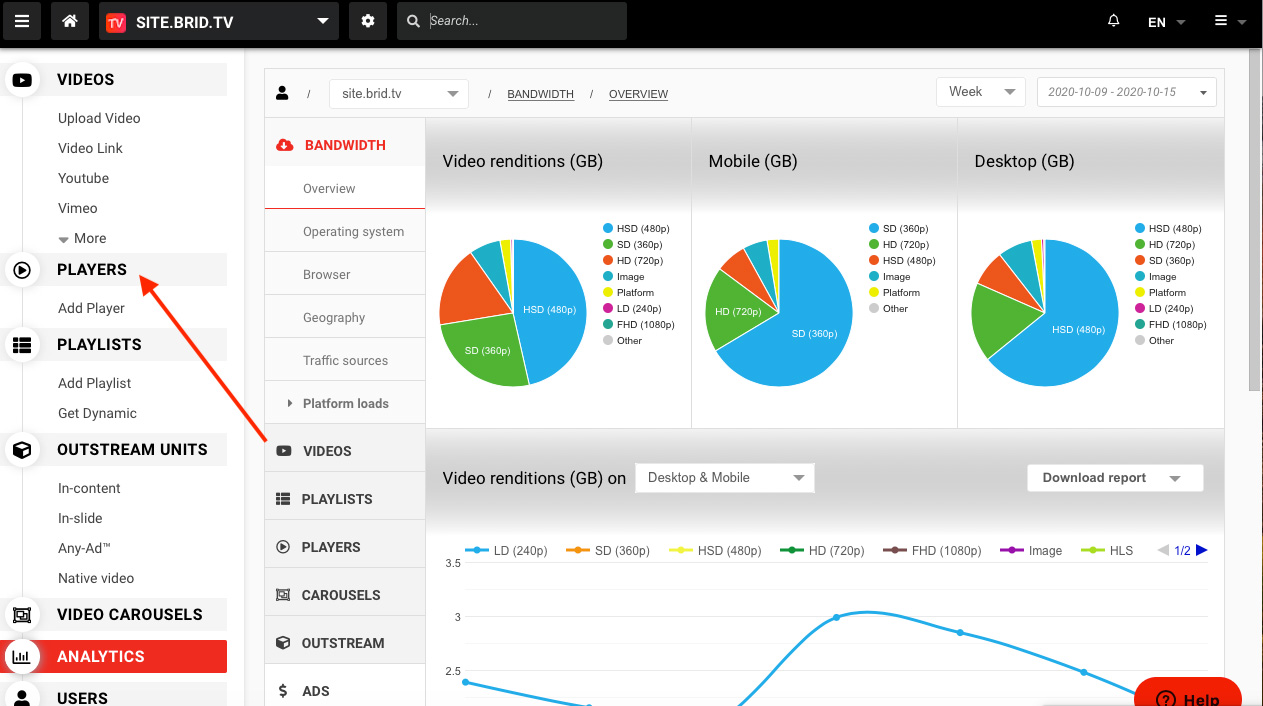
All of your players will appear and you need to select only one. After that, navigate to the “Monetization” drop-down menu where you will see all ad placements at the top right corner of the screen. Click on the “Pre-roll” button.

After a window appears, you need to enter an ad tag URL. Press save for the changes to apply.
Video Tutotiral
Text Tutorial
The Brid.TV ecosystem is fully compatible with Prebid.org and PrebidJS. Set up your player with header bidding by visiting our CMS.Navigate to the “Players” menu and select one player.
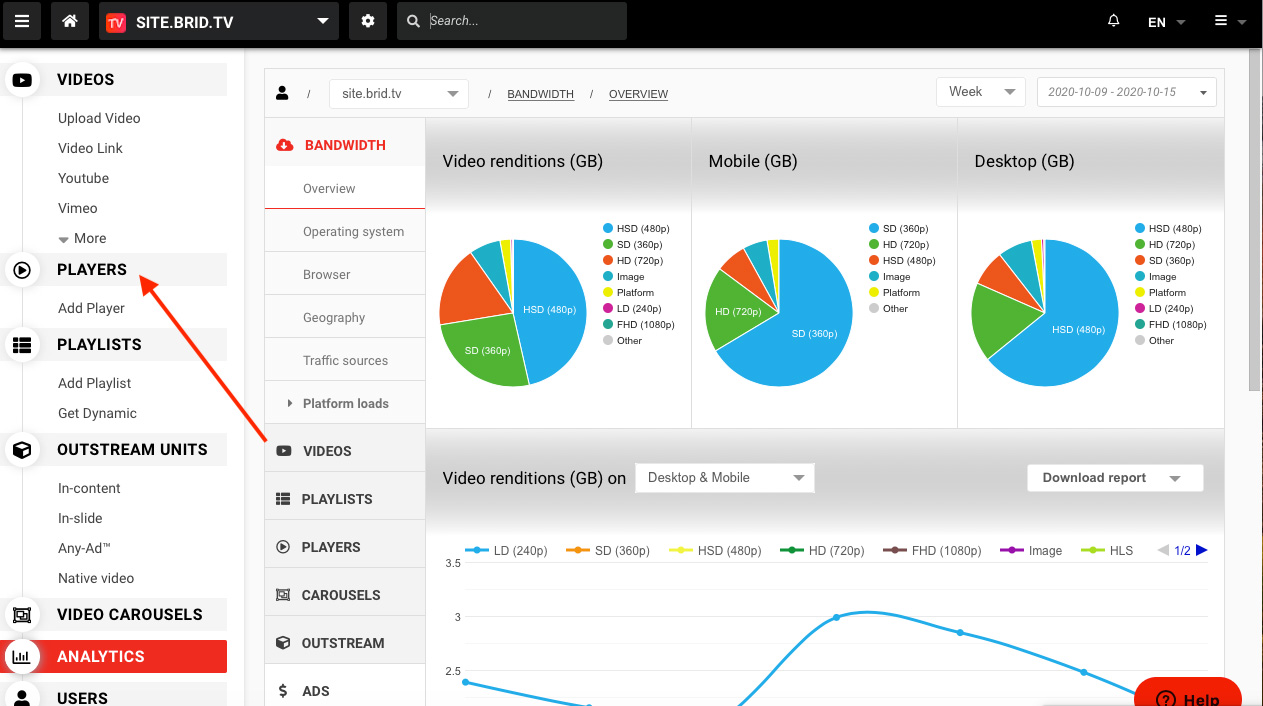
After new options have appeared, scroll down until you reach the “Monetization” drop-down menu.
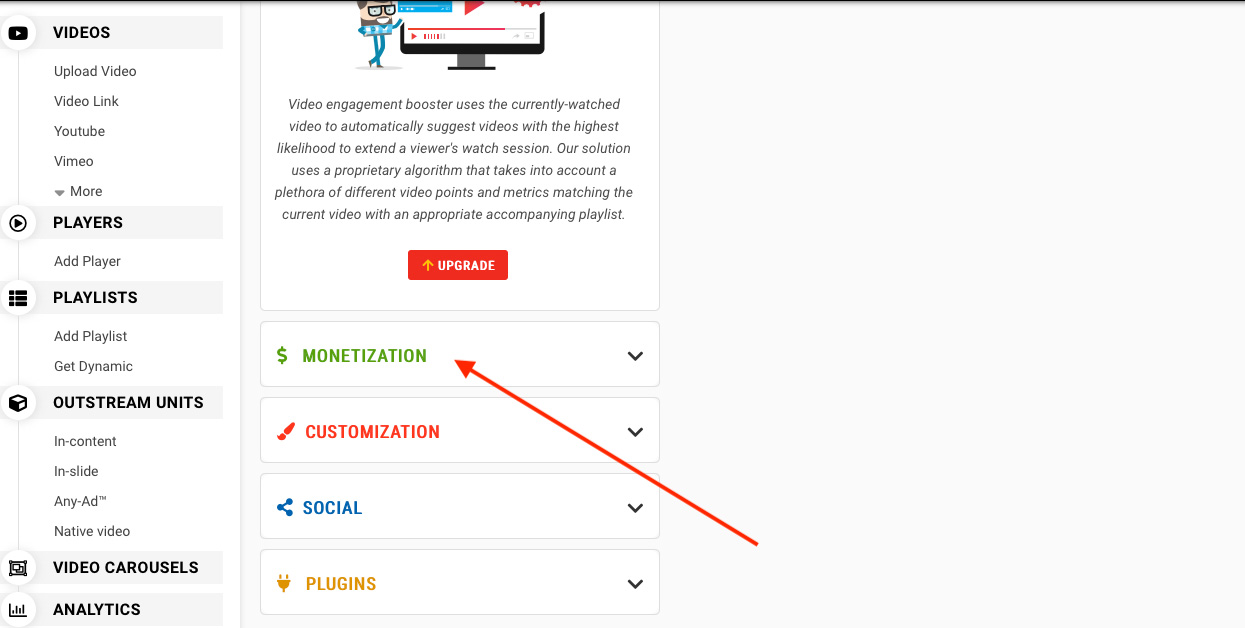
You will see a section called “PRE-BIDDING.” Under the “Bid Platform” opt for “Prebid.”

Enter the URL for your prebid JS file in the input field. Then, add any type of ad slot next. Don’t forget to fill in other input fields, including DFP ad unit ID and custom parameters. Press save for the changes to apply.
Video Tutotiral
Text Tutorial
You can easily get the embed code for your player with Brid.TV. Just access our CMS to grab the code. After clicking on your website, you should navigate to the “Videos” option at the top left corner of your screen. Click on it.
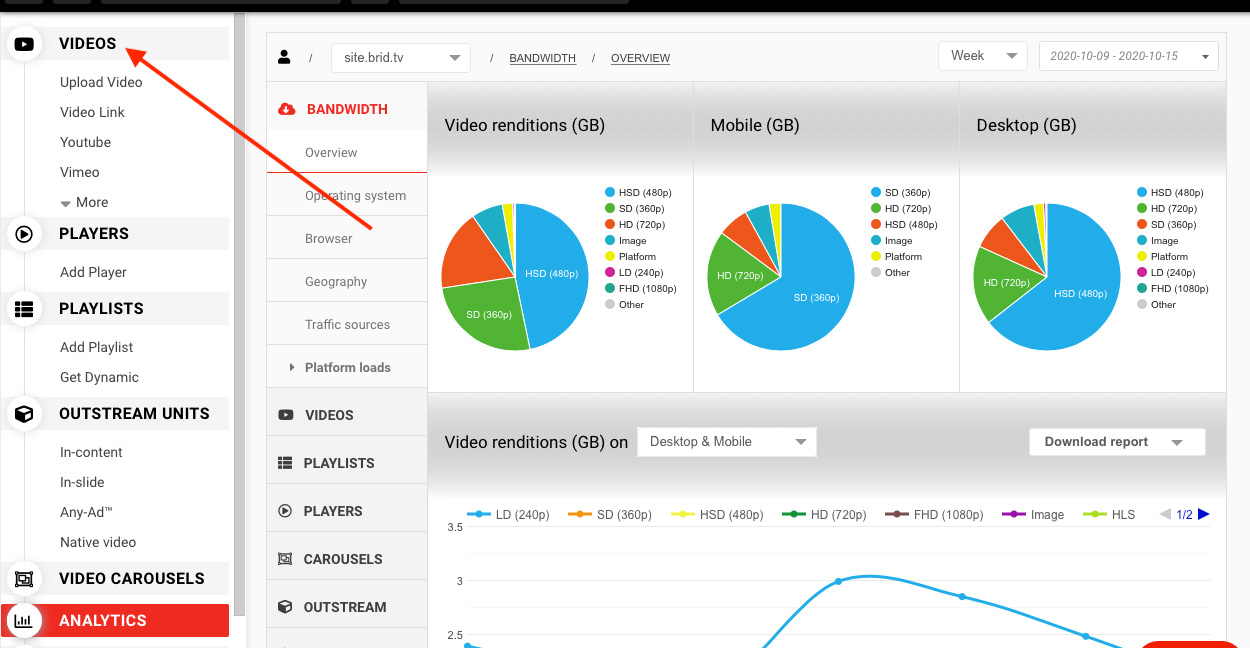
The full list of videos available on your player will appear. Locate the video you wish to embed in your list and press the embed icon. A new window will open and you need to choose the player, size, and other. After that copy the embed code and paste it to your website.
Video Tutotiral
Text Tutorial
To use Brid.TV video chapters, you need to sign in to your account on our CMS. After that, follow these steps:
1. Select your website and click on the “Videos” option.
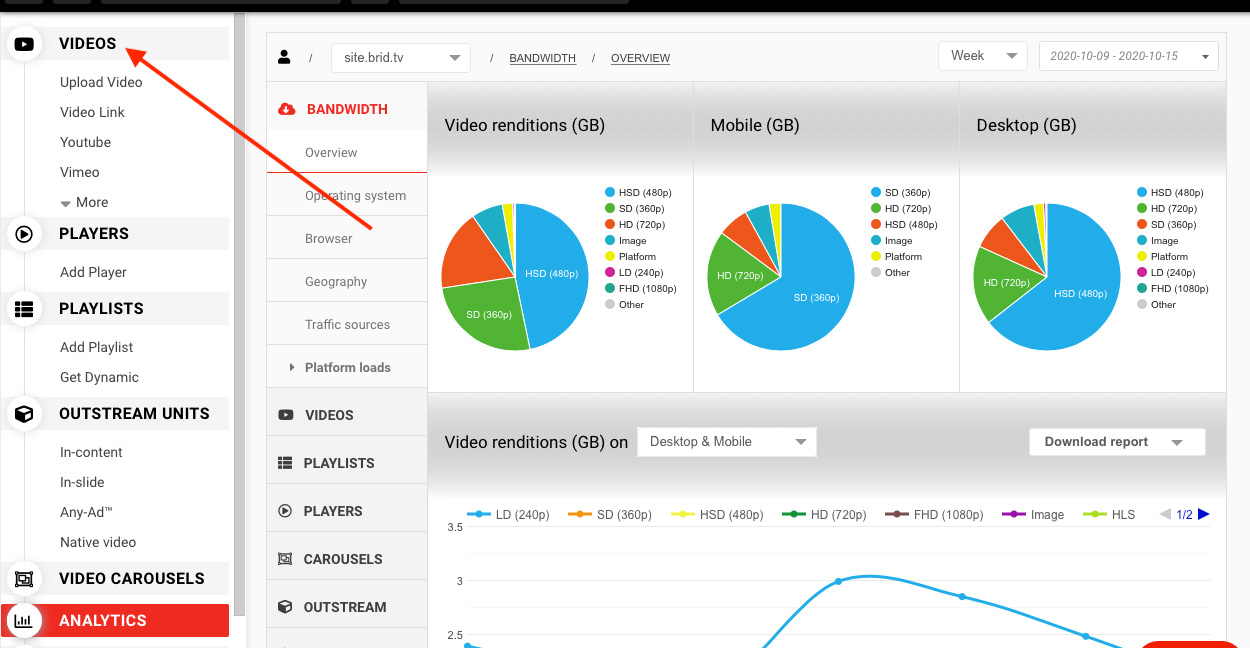
2. Choose the video for which you want to add chapters to.
3. Scroll down until you reach the “Chapters” menu.
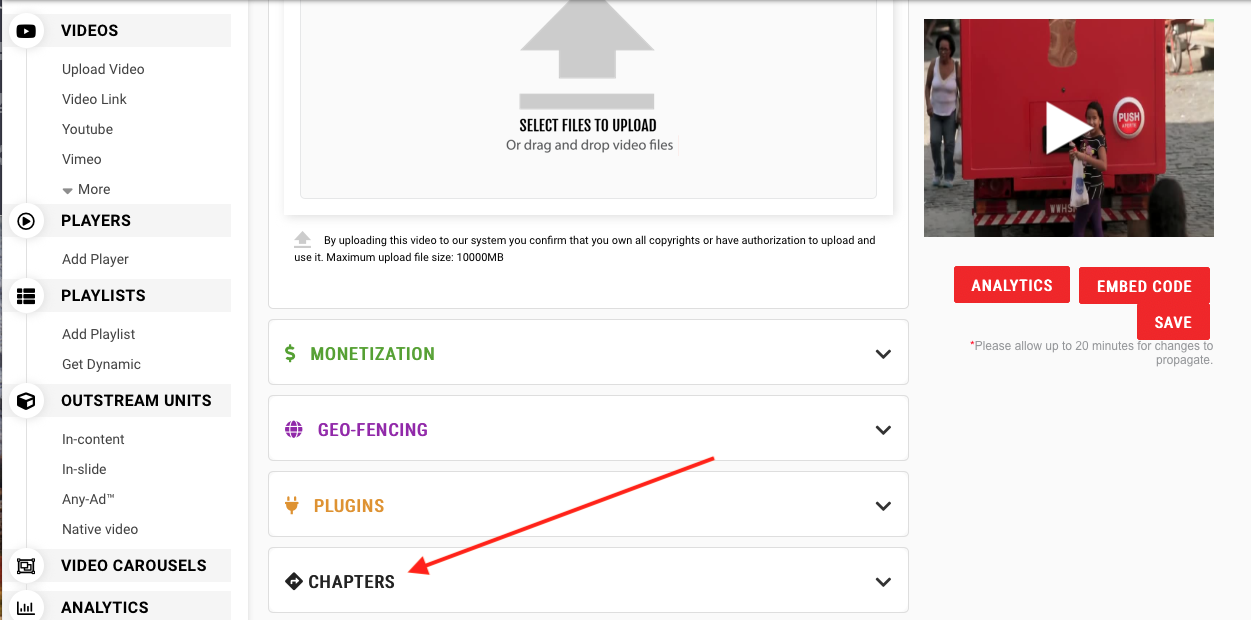
4. Click the “Add Chapter” option and enter the timestamp and a description of the chapter.

5. All that is left is for you to press “Save”.
Video Tutotiral
Text Tutorial
You can easily set up your player to be sticky. The sticky player will render as any other player on your web page wherever you embed it. To enable this option, visit our CMS.
1. From the long list of options, click on “Players.” Select the one player which you want to be sticky.

2. This will open the settings where you will find the “Make player sticky” option which you need to enable.
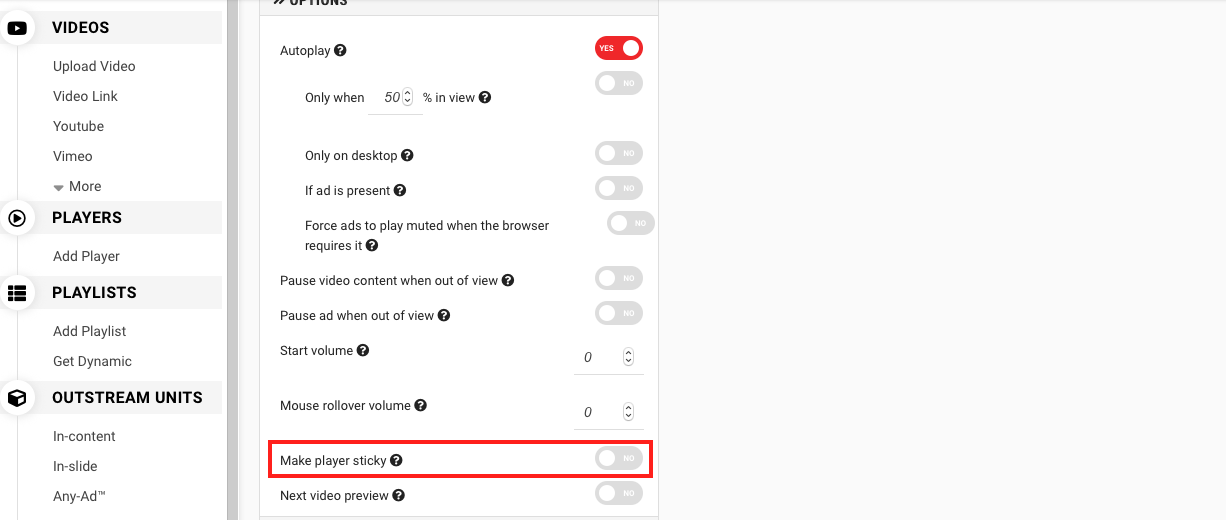
3. Go over the available fields and change them as you desire.
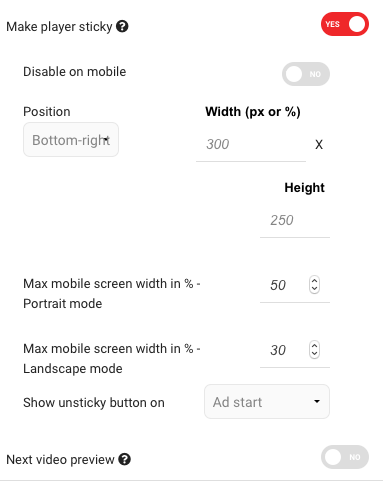
4. After that, your player will be sticky
Video Tutotiral
Text Tutorial
You can easily whitelist your domain(s) and choose where you want your players to load. Follow these steps to whitelist domains:
1. Login to the CMS and select the website for which you want to set a whitelist.
2. Click on the “Settings” option.
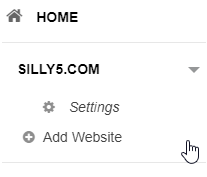
3. Navigate to the bottom right where you will see the “Security” option.
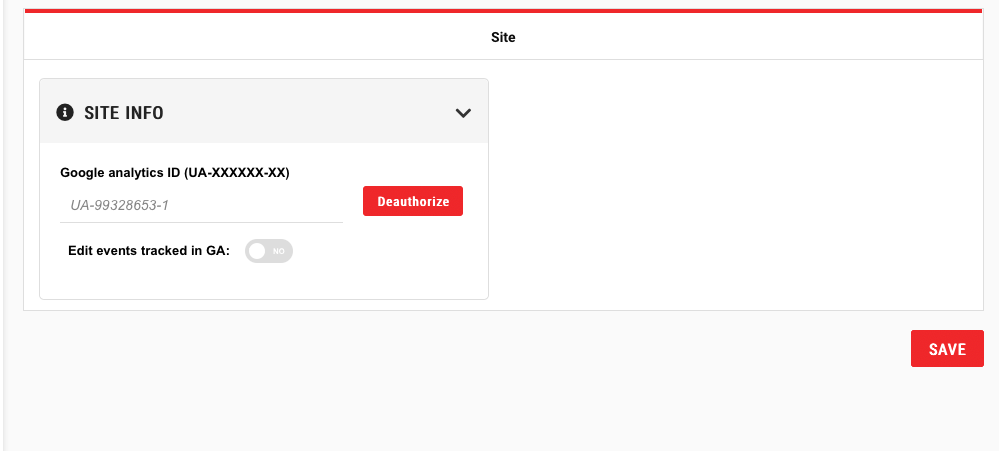
4. Add your domain(s) and press “Save.”
Video Tutotiral
Text Tutorial
Brid.TV allows you to GEO target your video content in a few easy steps. Access our CMS and do the following: 1. Click on “Videos” to open your content and select one video you wish to GEO target.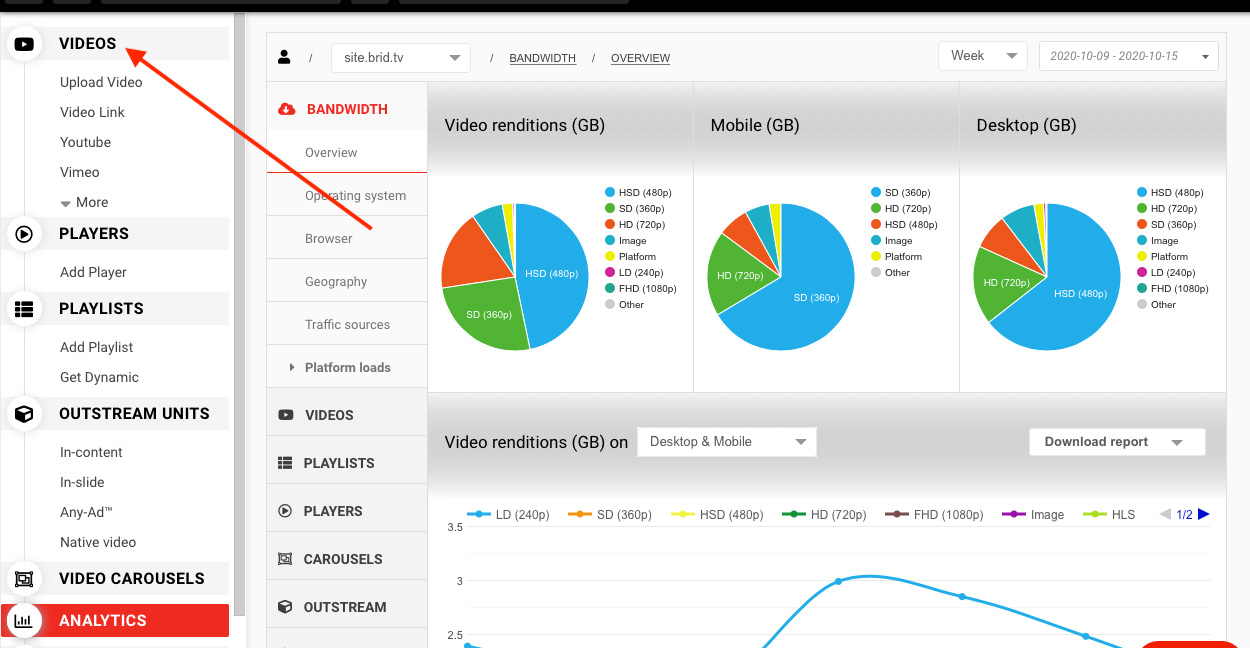
2. You will see various options, but you should scroll down until you reach our “Geo-Fencing” feature.
3. Enable the feature and either select all countries or specific ones from the menu.

4. Save the changes and you will GEO target your video content.
Video Tutotiral
Text Tutorial
Brid.TV video carousel feature creates custom-made videos from different links or an RSS feed. It grabs certain elements from a URL such as the title of an article, featured image, and others, stitches them together and creates an animated video which is then presented in a video carousel. To create video carousels, you need to follow these steps: 1. Access your account on CMS and navigate to the “Video Carousels” option.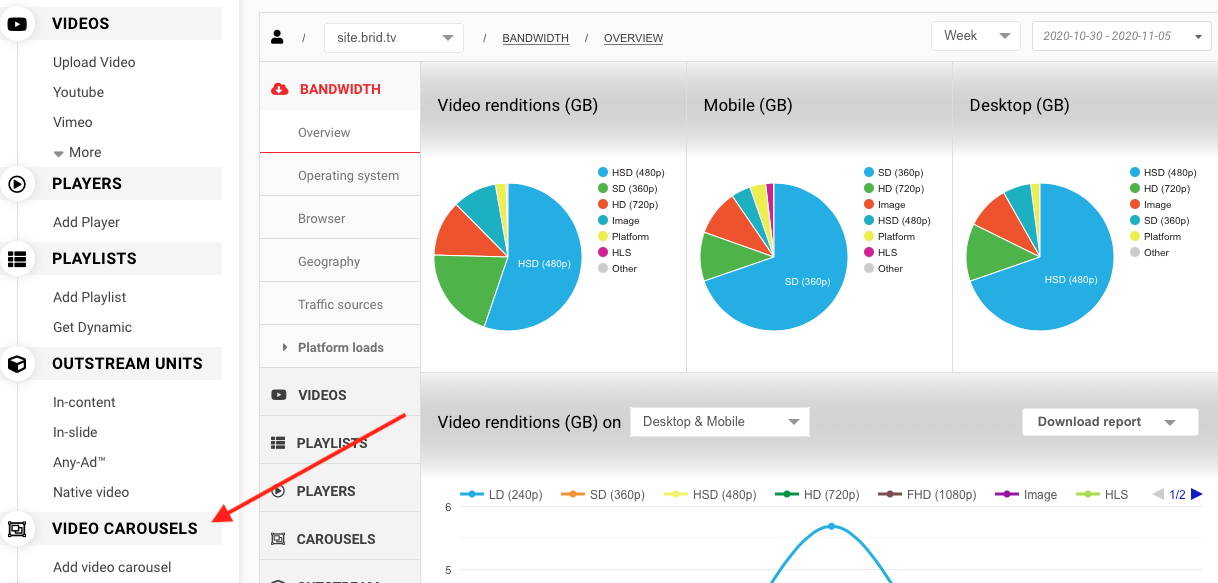
2. Click on “Add video carousel”. After that, you will have two options. Firstly, you can create a video carousel by adding custom URLs. Secondly, you can import from your RSS feed which will enable the system to create a video carousel.
3. Once you select one of these two options, fill in the fields, save the changes, and our system will create a video carousel for you.
Video Tutotiral
Text Tutorial
Brid.TV enables you to import your video content quickly and easily. All you need is a valid URL to an MRSS feed and you will be able to import videos from that feed into Brid. Here’s how you can import a video: 1. Login to the CMS and select your website. Navigate to the “Videos” option at the top left of your screen. 2. Click on “More” under the “Videos” section and select the “Add Feed” option which is located below “Import MRSS.”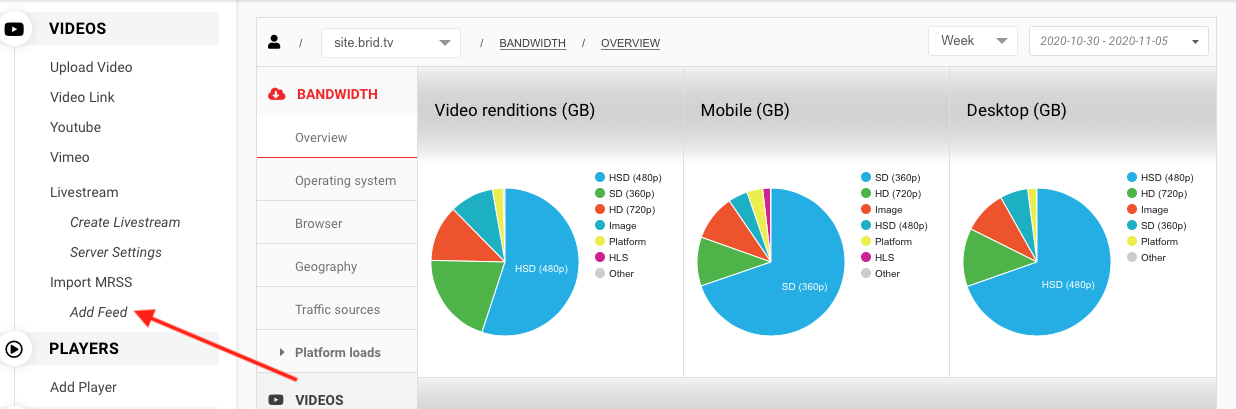
3. Once you select one of these two options, fill in the fields, save the changes, and our system will create a video carousel for you.
4. Set a name for that MRSS feed so you can easily locate it in the list. 5. Choose whether or not you want your videos to be encoded and hosted by Brid.TV by enabling or disabling the “Encode imported videos” option. 6. While the system is importing your content, you can choose that all videos from your feed go directly to a custom-made playlist. 7. Click on “Save.”Video Tutotiral
Text Tutorial
You can change your video’s starting snapshot on our CMS. Login to your account and do the following:1. Select your website and click on the “Videos” option to view all of the available videos.
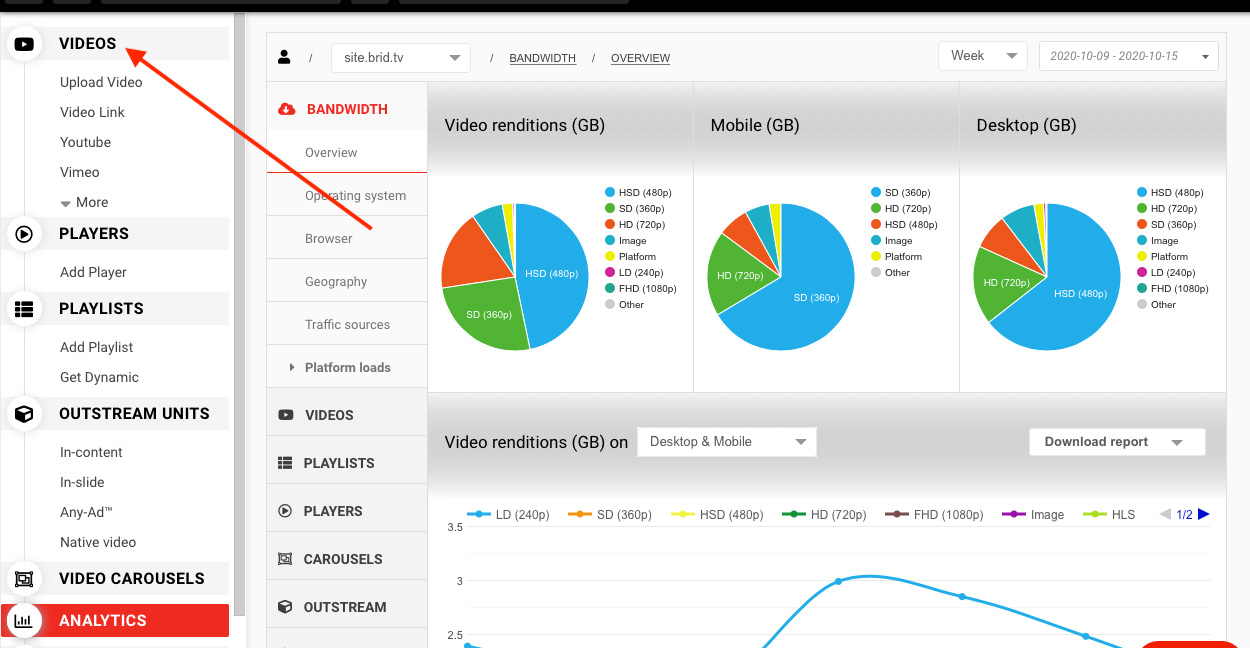
2. Choose the video for which you want to change the starting snapshot. This will open new options and here you will locate the “Snapshot” menu. .
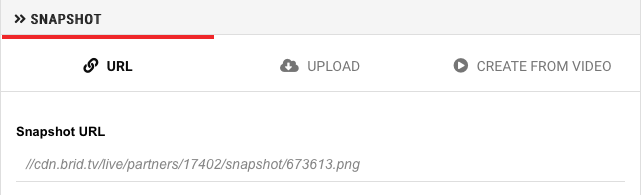
3. You will have three options here: you can change the snapshot by adding a URL, uploading an image, or creating one from the video. Choose how you wish to change the snapshot.
4. Press “Save.”Video Tutotiral
1. Access your account on our CMS and select your website.
2.Click on the “Players” option to view all available players.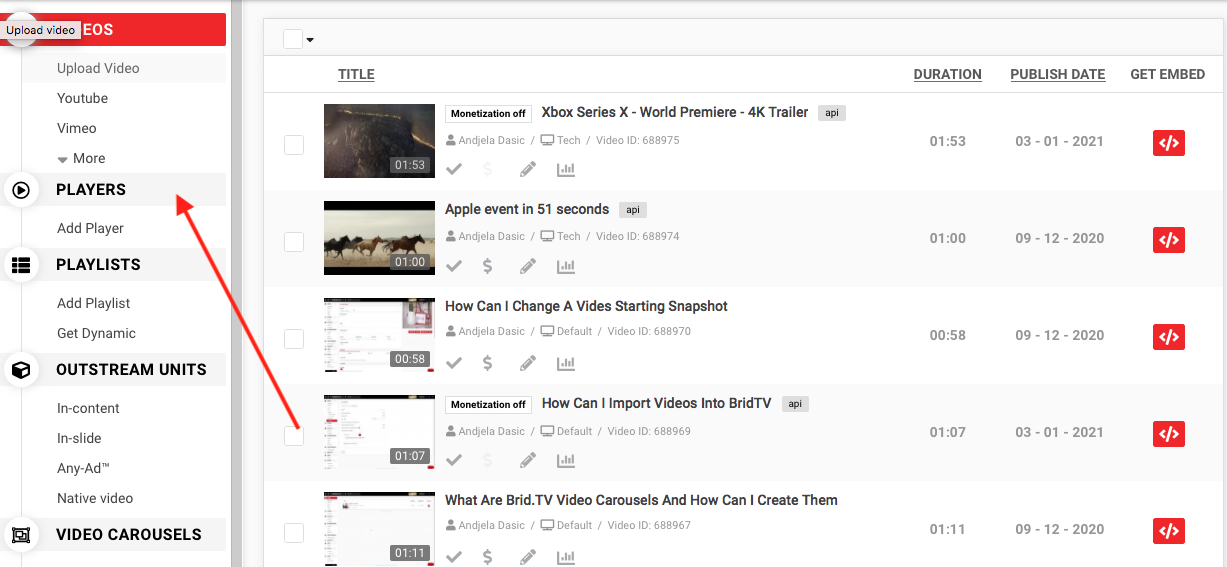
3. Select any of your players from the list by clicking on its name. .
4. Scroll down until you reach the “Monetization” tab.
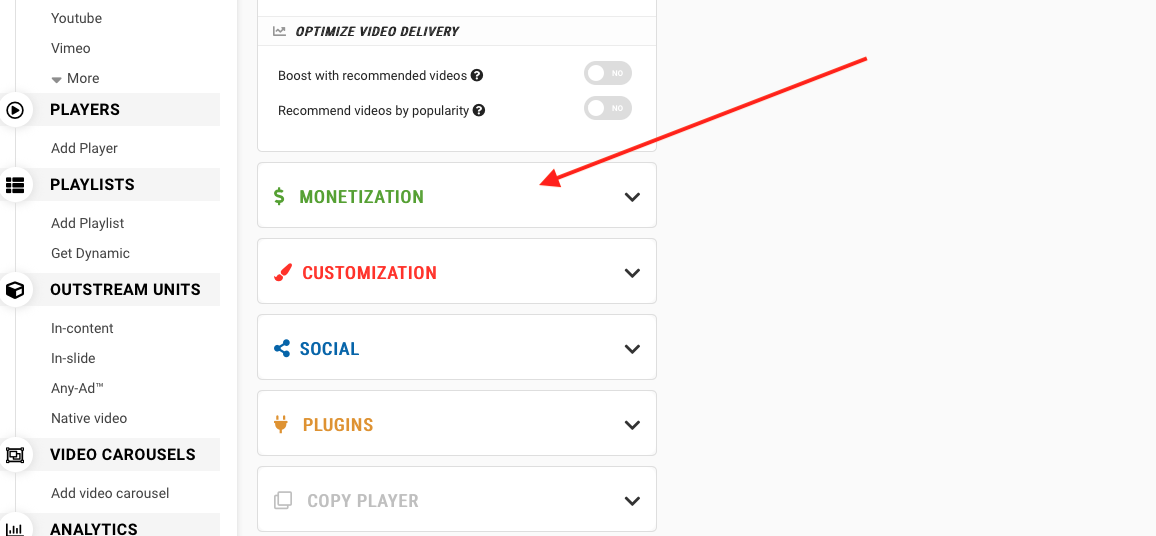
5. Once you click on “Monetization,” new sets of options will appear. You should select the one that reads “Overlay.”
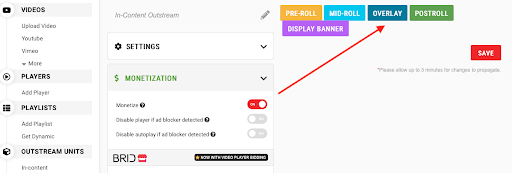
6. You need to fill in the details to enable overlay ads.

8. Add a new ad tag to proceed.
9. Press “SAVE” once you’re done.
Video Tutotiral
Once you add your site, Brid.TV will automatically grab your Google Analytics code. However, if for some reason our system didn’t manage to do this, you can add the code by following these steps.
Firstly, visit our CMS and access your account. After this, you need to select your desired website. A new page will appear, but you should navigate to the top of the screen and click on “Settings” located next to your domain. Lastly, enter your Google Analytics code in the appropriate field and save all the changes.Video Tutotiral
Brid.TV enables you to push our video player or outstream unit through a 1×1 DFP pixel tag. You can do this by visiting our CMS and accessing your account. Select the website for which you want to enable this option.
Then, you will see a menu with various options, and you should click on “Outstream Units.” Choose an existing ad unit or create a new one. In either case, there should be the “Embed” option available. Click on it and enable the “Serve Outstream Through DFP” checkbox.
After that, access your Google Ad Manager account and create a new line item 1×1 in size. It’s important that you select a “third party or custom” when you’re adding a new creative. Populate the custom creative with the ad unit code from our CMS. Before saving the changes, make sure that the “Serve into a SafeFrame” option is disabled. Press “Save” and copy the 1×1 GPT tag from Google Ad Manager and paste it to your website.
Video Tutotiral
1. Visit our CMS and login to your account.
2. Select your website to set up the feature.
3.From the long list of options, click on “Players” and create a new player.
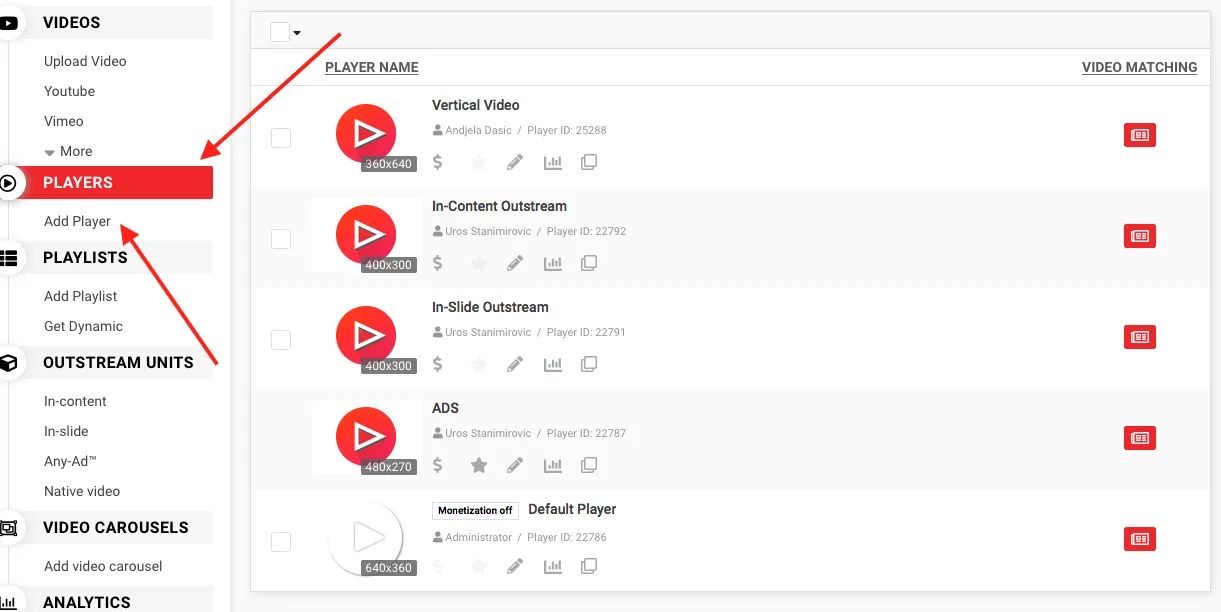
4. While adding a new player, its height should be larger than its width in order for the player to support vertical videos.
This will make the player go into the “TikTok” mode.
.
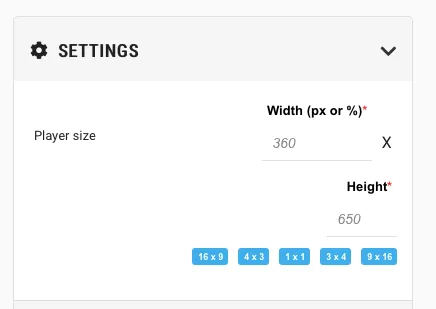
5. Go over other settings and adjust them to you/r liking.
4. Press “Save.”7. The new player will deliver vertical videos with a custom skin specifically designed for this purpose.
Video Tutotiral
1. Visit our CMS and login to your account.
2. Select your website to use the Dropbox Integration feature.
3.Navigate to the “Videos” section and click on “Dropbox.”
.

4. Click on “Choose from Dropbox.”
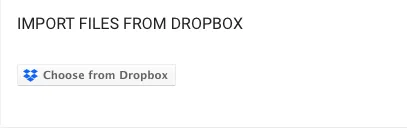
6. Find the file you want to upload to the Brid.TV platform and click on “Import.”
7. Our video platform will begin uploading the file.8. Edit the video details if you wish and deliver the video to your audience.
